MyPortal - manage my unplanned substitutes
Use this procedure to indefinitely assign a Substitute who can approve/reject leave and/or MWE requests submitted by your direct employees. If you have assigned a Supervisor/Manager within your organizational hierarchy structure as your Unplanned Substitute, they must also activate the “Substitute For" option from their My Inbox to receive requests for your employees. Ensure you notify your Unplanned Substitute so they can activate their Substitute For option.
If an absent supervisor has not assigned a Planned or Unplanned Substitute while they are out of the office, employees may have to contact their agency HR/Payroll office to assign a Substitute on behalf of the supervisor or submit a paper leave requests to their Payroll office until their supervisor returns. In the absence of an approver for MWE changes, employees should follow agency guidelines.
See the Turn the Substitute For Option On and Off user procedure for more information on activating or deactivating the Substitute For option.
Step 1
Click the My Inbox tile from your home page or My Inbox tab.

The number displayed on the My Inbox tile indicates the number of items that require action.
Step 2
Click on your profile icon while you are in My Inbox and select Manage My Substitutes from the dropdown.

Step 3
Click Unplanned option.

Step 4
Click Add New Substitute.
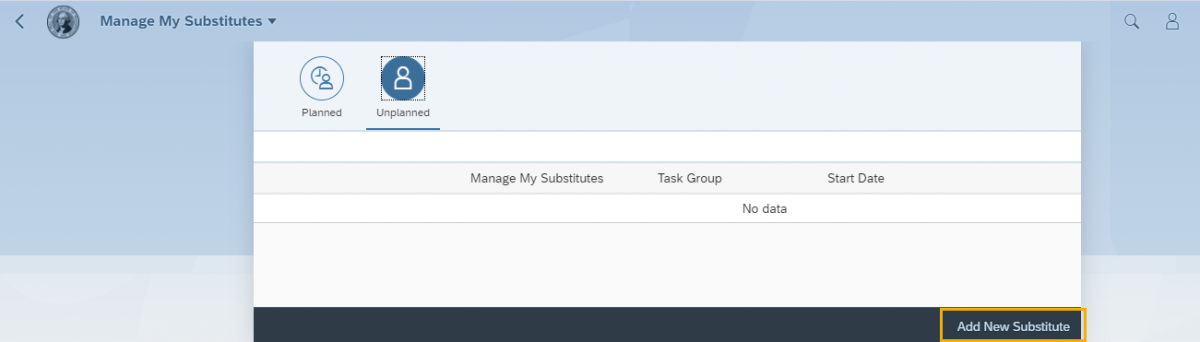
Step 5
Enter the name of the Supervisor/Manager you will be assigning as an Unplanned Substitute in the search box and click the Search icon. Click the pencil next to your selected Supervisor/Manager name in the list.
Note: You can enter * in the search window to see all available Substitutes.
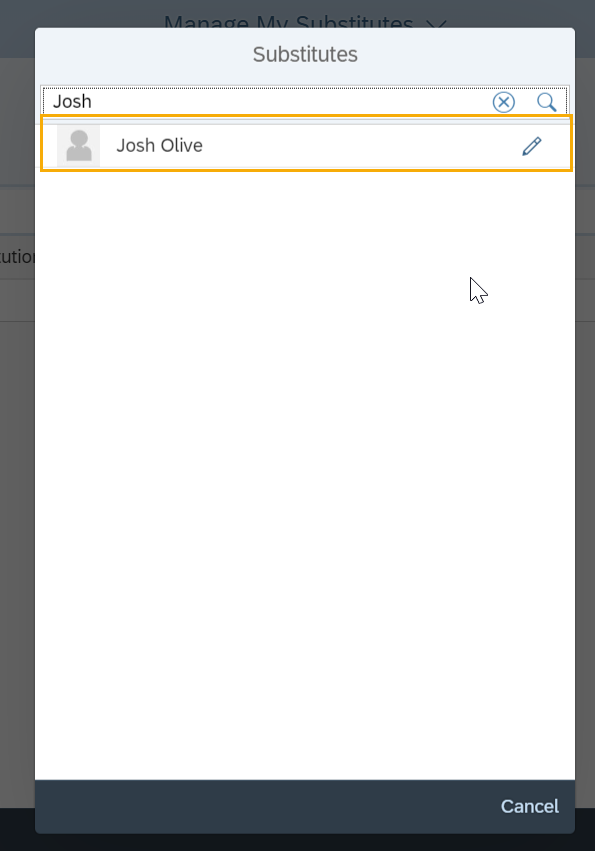
Supervisors/Managers may use this function to assign their direct supervisor to be their Unplanned Substitute so they can approve requests for your direct employees at any time during an unplanned absence.
You can only assign a Substitute who is your direct Supervisor/Manager or above on the organizational hierarchy structure.
The person at the top of the organizational hierarchy structure will not be able to assign a Substitute.
If you do not see an expected Substitute in the options, please contact your agency’s Human Resources Office.
Step 6
Select All Task Groups on the Choose Task Group pop-up and click Save.

All Task Groups must be selected. Selecting any selection other than All Task Groups will result in the Substitute not receiving either the email or the requests. If a Task Group has been set up incorrectly, the Substitute must be deleted and a new Substitute created.
You will return to the Manage My Substitutes page and your Substitute will be displayed in the list. This ensures your assigned Substitute may approve/reject your employee requests while you are away; however, they must activate the Substitute For option before they start receiving your employee requests in their My Inbox.
See the Turn the Substitute For Option On and Off user procedure for more information on activating or deactivating the Substitute For option.

Step 7
To delete a Substitute, click the row that you want to delete and click the Delete button.
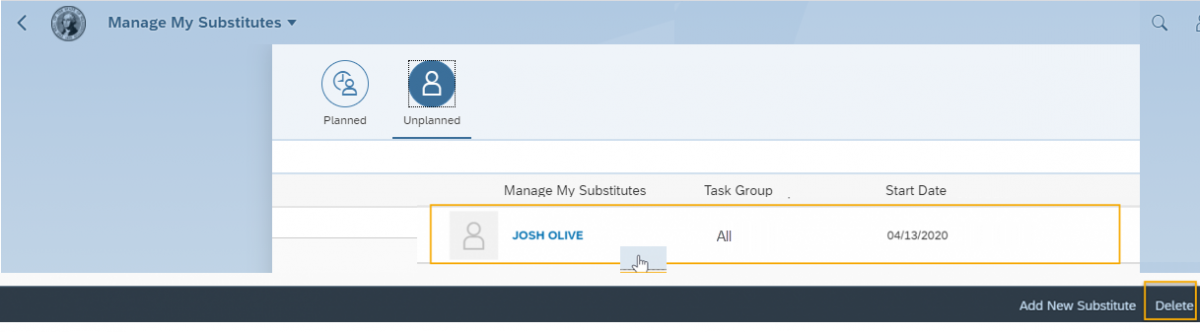
Step 8
A Delete Rule pop-up will display “Are you sure you want to delete this rule?”. Click OK.
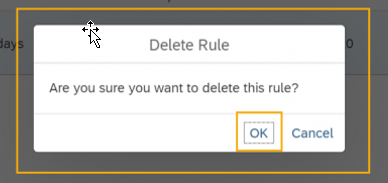
Step 9
You will return to the Manage My Substitutes section with a message “Substitution rule deleted”. Click the back button to exit.
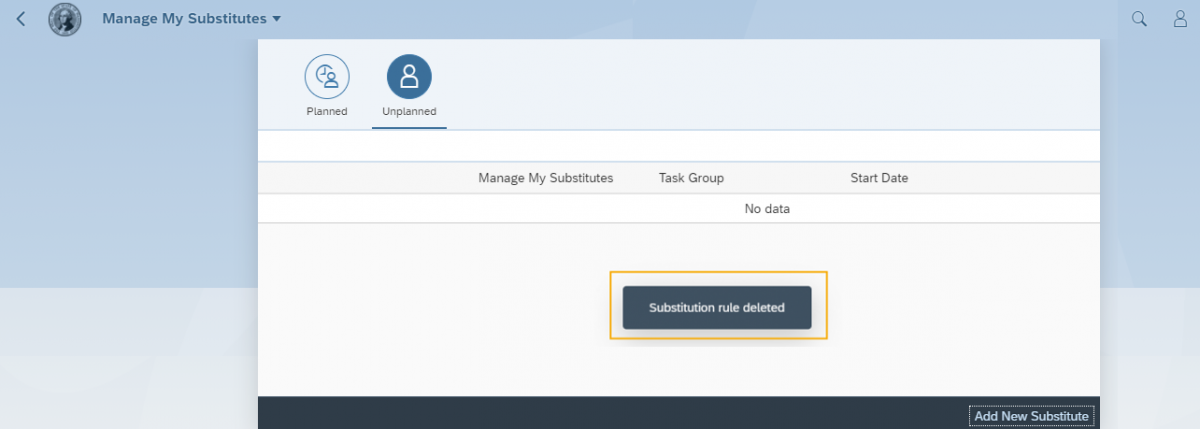
If you are a Supervisor who has changed positions and you are still in an approver role, you will have to add new Substitutes that are part of your new position’s Organizational Unit Hierarchy. Substitutes may be removed by agency HR/Payroll staff when an employee changes positions.


